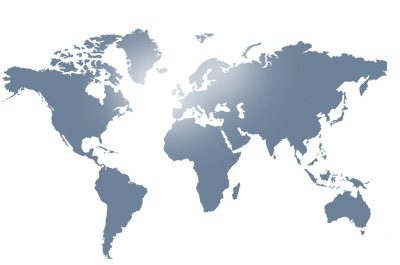Alleluja! W samÄ porÄ dwa debile zorientowaĹy siÄ, Ĺźe sÄ dla siebie stworzeni!
Z okna tego wychodzimy klawiszem F2 lub Ctrl+R, czyli komendą powodującą ponowny odczyt zawartości panelu źródłowego. Alt+F9 - Rozpakowywanie plików Po to, by rozpakować skompresowany plik, należy ustawić na nim kursor, a w drugim panelu wejść do katalogu, do którego chcemy rozpakować pliki. Po wydaniu komendy Alt+F9 pojawia się okno dialogowe, w którym możemy dokonać odpowiednich ustawień. Shift+F4 - Utworzenie nowego pliku tekstowego Po wciśnięciu kombinacji klawiszy Shift+F4 pojawia się okno dialogowe, w którym musimy wpisać nazwę pliku, jaki chcemy edytować. Po naciśnięciu klawisza Enter będziemy już mogli pisać w edytorze, który ustawiony jest jako domyślny w programie Windows Commander. Dzięki tej komendzie bardzo łatwo można tworzyć nowe pliki. Poniżej zostaną omówione komendy uzyskiwane przy pomocy naciśnięcia klawisza Ctrl i odpowiedniego klawisza funkcyjnego. Należy pamiętać, że komendy te działają wyłącznie w aktywnym panelu. Ctrl+F1:Ctrl+F2 - Krótki:Pełny Podgląd Naciśnięcie w danym panelu kombinacji klawiszy Ctrl+F1 powoduje, że wyświetlane są jedynie nazwy plików i folderów, bez żadnych dodatkowych informacji. Komenda Ctrl+F2 powoduje natomiast zmianę sposobu wyświetlania listy plików. Oprócz nazwy, wyświetlony zostaje rozmiar pliku oraz data jego utworzenia. Każdy folder ma podaną datę utworzenia, a zamiast rozmiaru - trzyliterowe oznaczenie "DIR" (ang. "directory", czyli "katalog"). Moim zdaniem, zdecydowanie wygodniej jest wybrać krótki podgląd, ponieważ informacje o rozmiarze i dacie utworzenia plików są nam z reguły niepotrzebne. Ctrl+F3 - Sortowanie Według Nazwy Po naciśnięciu kombinacji klawiszy Ctrl+F3 pliki na liście poukładane są alfabetycznie. Gdybyśmy chcieli mieć pliki poukładane alfabetycznie w obydwu panelach, to musielibyśmy, oczywiście, wykonać tę komendę dla każdego panelu z osobna. Ctrl+F4 - Sortowanie Według Rozszerzenia Ctrl+F5 - Sortowanie Według Czasu Utworzenia Ctrl+F6 - Sortowanie Według Wielkości Ctrl+F7 - Wyświetlanie w Porządku Nieposortowanym Ctrl+F9 - Drukowanie Pliku, na Którym Stoi Kursor Ctrl+F10 - Wyświetlanie Wszystkich Plików Ctrl+F11 - Wyświetlanie Programów Po wciśnięciu kombinacji klawiszy Ctrl+F11 w jednym z paneli wyświetlane będą jedynie pliki, które są programami. Pozostałe pliki i foldery nie będą widoczne. Po to, by ich nazwy pojawiły się na ekranie, należy wcisnąć Ctrl+F10. Poniżej krótko omówię inne komendy w menu programu Windows Commander, które mogą być bardzo przydatne. Ctrl+F - połączenie z $F$T$P Jeśli posiadamy modem i znamy numer dostępu do Internetu, to możemy przy pomocy programu Windows Commander wchodzić na serwery $F$T$P i ściągać z nich pliki. Do połączenia z serwerem $F$T$P służy komenda Ctrl+F. Po jej wydaniu pojawia się okno dialogowe, w którym musimy dokonać odpowiednich ustawień. Jeśli łączyliśmy się już z jakimś serwerem $F$T$P, to kursor ustawi się od razu na liście serwerów, które już odwiedziliśmy. Jeśli natomiast będzie to nasze pierwsze połączenie, to trzeba będzie klawiszem Tab wybrać przycisk Nowe Połączenie i po jego naciśnięciu wpisać wszelkie niezbędne informacje, takie, jak nazwa hosta, czyli po prostu adres serwera $F$T$P, z którym chcemy się połączyć, nazwę sesji, która znajdzie się na liście odwiedzonych przez nas serwerów, podać hasło, jeśli oczywiście jest to konieczne, wpisać nazwę użytkownika itd. Ustawienia te zatwierdzamy następnie przyciskiem Ok. Kilka kontrolek może być dla wielu osób niezrozumiałych, ale nie należy się tym przejmować. To, co wydaje się niezrozumiałe, zazwyczaj jest już ustawione tak, że nie trzeba nic zmieniać. Teraz już na liście serwerów jest ten, który właśnie ustawiliśmy. Gdy wybierzemy go kursorem i naciśniemy Enter, program będzie chciał się połączyć z Internetem. Po pewnym czasie w panelu, w którym aktualnie się znajdujemy, pojawi się lista katalogów i plików znajdujących się na serwerze $F$T$P. W drugim panelu możemy przejść do folderu, do którego zamierzamy kopiować pliki z $F$T$P. Teraz już można swobodnie kopiować to, co nas interesuje naciskając, oczywiście, klawisz F5. Możemy normalnie "buszować" po dysku serwera $F$T$P dokładnie tak samo, jak po dysku naszego komputera. Gdy chcemy się rozłączyć, wystarczy wcisnąć Ctrl+Shift+F. Uwaga: mimo, że komenda ta rozłącza nas z serwerem $F$T$P, to jednak nie powoduje zerwania połączenia z Internetem. Jest to bardzo ważne dla tych użytkowników, którzy muszą łączyć się przez modem. $F$T$P ściągnij z Listy Komenda ta nie ma skrótu klawiszowego; dostępna jest jedynie w menu. Służy ona do tego, by ściągać z $F$T$P pliki, których adresy zamieszczać można w specjalnym pliku o nazwie "ftplist.txt", znajdującym się w katalogu programu Windows Commander. Plik ten można modyfikować zwykłymi edytorami tekstów. Format pliku zawierającego kilka różnych plików do ściągnięcia może być następujący: ftp://ftp.server.com/subdir/file.zip ftp://ftp.pol.pl/pub/download/index.txt Są to, oczywiście, przykładowe, zmyślone adresy. W pliku "ftplist.txt" można również zamieszczać adresy plików znajdujących się na stronach $W$W$W, np.: "http//www.pol.pl/index.html". Porównaj wg Zawartości Komenda ta dostępna jest w menu Pliki i służy do porównywania dwóch plików. W tym celu musimy w jednym z paneli ustawić kursor na pliku, który chcemy porównać z plikiem w drugim panelu, w folderze docelowym