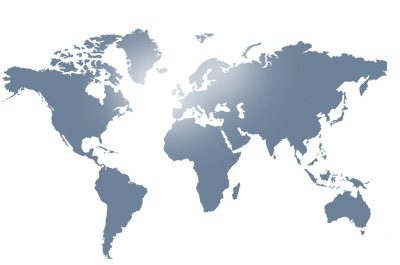Alleluja! W samÄ porÄ dwa debile zorientowaĹy siÄ, Ĺźe sÄ dla siebie stworzeni!
Klawisze Przełączające [ToggleKeys] Użyj skrótu [Use shortcut] Uaktywnienie klawiszy przełączających polega na generowaniu sygnału dźwiękowego w chwili, gdy użytkownik naciśnie takie klawisze, jak: NumLock, CapsLock i ScrollLock. Funkcję tę uruchamiamy wciskając pięciokrotnie klawisz NumLock. Okno opisujące stan systemu ułatwień może być wyświetlane na pulpicie. Wystarczy kliknąć prawym przyciskiem myszki jedną z ikon reprezentujących funkcje systemu ułatwień i z wyświetlonego menu podręcznego wybrać polecenie Pokaż okno stanu [Show Status Windows]. Ilustracja 8-23 Okno stanu systemu ułatwień Ułatwienia związane z obsługą dźwięków zostały zebrane w zakładce Dźwięk [Sound]. Znajduje się w niej pole Wartownik dźwięków [SoundSentry]. Uaktywnienie jego działania pozwala na generowanie wizualnych ostrzeżeń podczas wydawania dźwięków. Może to być na przykład miganie paska tytułowego okna. Sposób alarmowania określamy po wciśnięciu przycisku Ustawienia [Settings]. W polu Ostrzeżenie dla programów w oknach [Warning for windowed programs] określamy sposób alarmowania w przypadku aplikacji działających w oknie, w polu Ostrzeżenie dla pełnoekranowych programów tekstowych [Warning for full screen text programs] - aplikacji działających w pełnoekranowym trybie tekstowym, a w polu Ostrzeżenie dla pełnoekranowych programów graficznych [Warning for full screen graphics programs] - aplikacji działających w pełnoekranowym trybie graficznym. Druga z funkcji zakładki Dźwięk [Sound] - Pokaż dźwięki [ShowSounds] - powoduje, że w programach są wyświetlane podpisy dla sygnałów dźwiękowych. W zakładce systemu ułatwień Ekran [Display] możemy zaznaczyć opcję Duży kontrast [High Contrast], której działanie polega dobraniu kolorów i czcionek maksymalnie ułatwiającym użytkownikowi ich odczytanie na ekranie. Funkcję tę uaktywnia wciśnięcie kombinacji klawiszy lewyAlt+lewyShift+PrintScreen. Zakładka Mysz [Mouse] pozwala na włączenie funkcji sterującej ruchem wskaźnika myszki za pomocą klawiszy z klawiatury numerycznej. Jest to przydatne w sytuacjach, gdy z jakichś powodów nie dysponujemy w danej chwili myszką. Szczegółowe opcje definiujemy po wciśnięciu przycisku Ustawienia [Settings]. W grupie Szybkość wskaźnika [Pointer speed] określamy maksymalną szybkość ruchu wskaźnika (Maksymalna szybkość [Top speed]), przyśpieszenie osiągane przy dłużej wciśniętym klawiszu (Przyspieszenie [Acceleration]). Możemy również zaznaczyć pole Przytrzymaj naciśnięty klawisz Ctrl, aby przyspieszyć lub klawisz Shift, aby zwolnić [Hold down Ctrl to speed and Shift to slow down]. W takiej sytuacji ruch będzie się odbywał szybciej przy wciśniętym klawiszu Ctrl i wolniej przy wciśniętym klawiszu Shift. Dodatkowo możemy jeszcze określić, czy funkcja ma być aktywna przy włączonym (Włączony [On]), czy też wyłączonym (Wyłączony [Off]) stanie klawisza NumLock, a decyduje o tym opcja Użyj funkcji KlawiszeMyszy, gdy klawisz NumLock jest... [Use MouseKeys when NumLock is]. Jeżeli ponadto zaznaczymy pole Pokaż na ekranie stan funkcji KlawiszeMyszy [Show MouseKeys status on screen], to przy włączeniu omawianej funkcji, w prawej części paska zadań pojawia się specjalna ikona . Sterowanie wskaźnikiem myszki za pomocą klawiatury numerycznej uaktywniamy po wciśnięciu kombinacji klawiszy lewyAlt+lewyShift+NumLock. Ostatnia zakładka Ogólne [General] zawiera opcje dotyczące działania poszczególnych funkcji systemu ułatwień. W grupie Automatyczny reset [Automatic reset] znajduje się opcja Wyłącz funkcje ułatwiające po czasie bezczynności [Turn off accessibility features after idle for], której zaznaczenie pozwala na automatyczne wyłączenie tej funkcji, która nie była stosowana przez czas określony w polu minut [minutes]. W grupie Powiadomienie [Notification] możemy zaznaczyć pola Nadawaj komunikat ostrzegawczy przy włączaniu funkcji [Give warnings message when turning feature on] oraz Wydawaj dźwięk przy włączaniu lub wyłączaniu funkcji [Make a sound when turning a feature on or off]. Zaznaczenie pierwszego z wymienionych pól decyduje o tym, że w momencie włączenia wybranej funkcji systemu ułatwień jest wyświetlane specjalne okienko dialogowe umożliwiające potwierdzenie bądź anulowanie wykonywania tej operacji. Zaznaczenie drugiego z pól powoduje generowanie sygnału dźwiękowego w momencie włączenia funkcji. W zakładce Ogólne [General] znajduje się jeszcze opcja Urządzenia funkcji Klawisz Szeregowy [SerialKey devices]. Pozwala ona na uzyskanie dostępu do funkcji klawiatury i myszy z innego urządzenia podłączonego do portu szeregowego komputera, który wybieramy po wciśnięciu przycisku Ustawienia [Settings]. 8.�5 Data i czas Po podwójnym kliknięciu ikony Data/Godzina [Date/Time] w Panelu sterowania [Control Panel] przechodzimy do definiowania parametrów daty i czasu. Zakładka Data i godzina [Date & Time] umożliwia zmianę daty i godziny. Ilustracja 8-24 Ustawianie daty i godziny W grupie Data [Date] wybieramy miesiąc, rok i dzień, a w grupie Godzina [Time] ustawiamy aktualny czas. Ustawione w ten sposób data i czas zostają zapisane w pamięci komputera podtrzymywanej bateryjnie. Datę i czas możemy również ustawić bezpośrednio na pulpicie. Po kliknięciu prawym przyciskiem myszki pola na pasku zadań, w którym jest wyświetlana aktualna godzina, z wyświetlonego menu podręcznego wybieramy polecenie Ustaw Datę/Godzinę [Adjust Date/Time]. Data i czas mogą być także ustawiane za pomocą poleceń DATE (data) i TIME (czas) dostępnych w trybie Tryb MS-DOS [MS-DOS Prompt]. Zakładka Strefa czasowa [Time Zone] pozwala na wybranie strefy czasowej, w której się znajdujemy. Ilustracja 8-25 Wybór strefy czasowej Wybór strefy może być dokonywany z okienka kombinowanego znajdującego się w górnej części okna. Wybór strefy czasowej, choć może wydawać się nieistotny, jest jednak ważny na przykład przy wysyłaniu faksów do osób znajdujących się w innej strefie. Informacje na ten temat są również wykorzystywane przez aplikacje wybierające telefoniczne połączenia transkontynentalne. 8.�6 Czcionki Po podwójnym kliknięciu ikony Czcionki [Fonts] w oknie pojawiają się ikony wszystkich czcionek zainstalowanych w systemie. Ilustracja 8-26 Folder zawierający ikony wszystkich czcionek zainstalowanych w systemie Czcionki oznaczone taką ikoną są czcionkami TrueType. Czcionki oznaczone taką ikoną to czcionki rastrowe. W ikonie może znajdować się znak skrótu. Oznacza to, że czcionka została zainstalowana dodatkowo i nie znajduje się w systemowym katalogu czcionek Windows 95. Informacje o czcionce uzyskujemy klikając podwójnie jej ikonę i otwierając jej okno. Możemy wykonać wydruk strony testowej dla danej czcionki, wciskając przycisk Drukuj [Print]. Okienko z opisem czcionki zamykamy wciskając przycisk Koniec [Done]